This article will highlight both types of users and the permissions that they have, as well as how to add, manage, and remove users.
Watch a video:
Follow these steps:
Account Admins, Premium, & Basic Users
Premium Users
- Spending & POs
- Bids & RFPs
- Co-ops & Contracts
- Contacts
- Meeting Intelligence
- Exports
In addition, premium users will have full access to the following included sections within GovSpend:
Saved Searches
- Quote Requests
- Lists
- Tasks
- Notifications
- Help Center
Account Admins
Account admins are also premium users, meaning that they have the same access as mentioned above. However, they will have access to other features that a standard premium user will not have. These features include:- Adding/managing users
- Creating API keys
- Reviewing Zapier information
As mentioned above, account admins will have access to the 'Users' tab. If you are currently the account admin for your organization, please follow the steps below:
1. Click on 'Account', then go to the 'Users' tab.
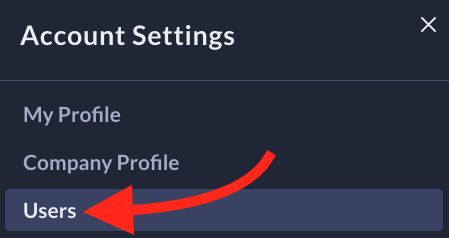
2. Locate the desired user and click on 'Actions,' followed by 'Edit.'
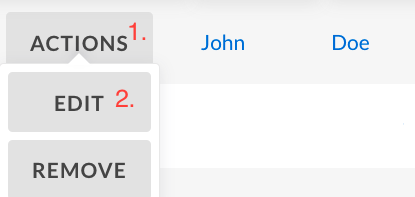
3. Scroll down to the "Role" section. Using the dropdown underneath, change the user to "Account Admin."

4. Scroll down to the bottom of the page and click 'Submit.'
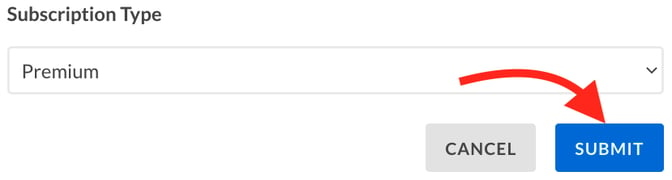
A basic user has the ability to create and submit quotes to agencies using the 'Quote Requests' tab. Basic users also have access to view already created lists by premium users, and to change their sign-in credentials if needed.
Basic users will not have access to premium features, because a basic user can be added to an account at no additional cost. This is deemed helpful, because information about a purchase, bid, etc. can be shared by premium users by using the "lists" feature in GovSpend.
Managing Users
Please note: Only account admins can invite new users to GovSpend.
1. Once you've logged into your account, click on 'Account' in the top right-hand corner of GovSpend.
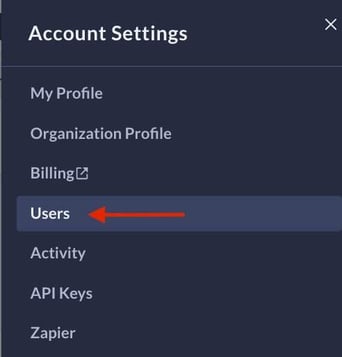
Re-sending Invitations
1. If a user did not accept the invitation to join GovSpend, click on 'Resend Invite' on the right side of the user.Editing and Removing Users
Account Admins will be able to manage a user's role on this page as well.1. Click 'Actions' to the left of the user.
3. You can also make changes to the following properties for the user:
- Permissions: Assign available permissions to the user by checking the associated box next to that permission.
- Search Dashboard: Assign the user to another user's dashboard.
- Subscription Type: Manage the user's subscription type.
4. You also have the option to "Remove" a user.
