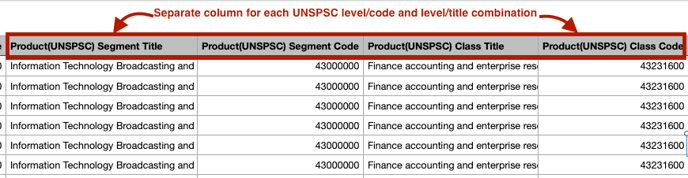This article reviews using Product/Service classification codes to filter purchase orders in the Spending Module.
Product/Service Classification in Spending
We're using AI to categorize and standardize purchase order line items using the industry-standard UNSPSC Code system. Filter directly to a specific product/service category or categories without the need for complex keyword combinations.
- Filter your search results by product/service categories like Software Licensing or Office Supplies to get more actionable results using fewer keywords.
- Reduce the noise by excluding categories that aren't related to your business.
- Easily search and identify relevant categories within the UNSPSC code system via a searchable hierarchy filter.
About UNSPSC Categorization
UNSPSC or "United Nations Standard Products and Services Code" is a global standard for hierarchical classification of products and services. When these codes are assigned they bring a level of standardization that can be used globally. Below are a few basic notes about the system:- The UNSPSC code is an eight-digit numeric code that identifies products or services.
- There are four levels of UNSPSC codes, each getting more granular/detailed with the categorization. Below are the four levels from least to most granular:
- Segment
- Family
- Class
- Commodity
- Visit the UNSPSC FAQ page for more details on the UNSPSC classification system.
Using the Hierarchy Filter to Search by Product/Service Codes
In order to more effectively search using the UNSPSC code categorization, we've created a hierarchy filter that allows you to search and select across all levels of the UNSPSC code system. Follow along with the steps below to use the filter:- In the Spending Module find the "Product Classification (UNSPSC)" filter at the bottom of your left set of filters

- Click the filter to expand it:

- To launch the filter, click "Launch Industry Picker" which will open up a separate modal with a hierarchical view of all the levels and codes available in the UNSPSC code system.

- Manually scroll through the list of codes and drill into Segments of interest to view the more granular levels of codes (Family, Class, Commodity)
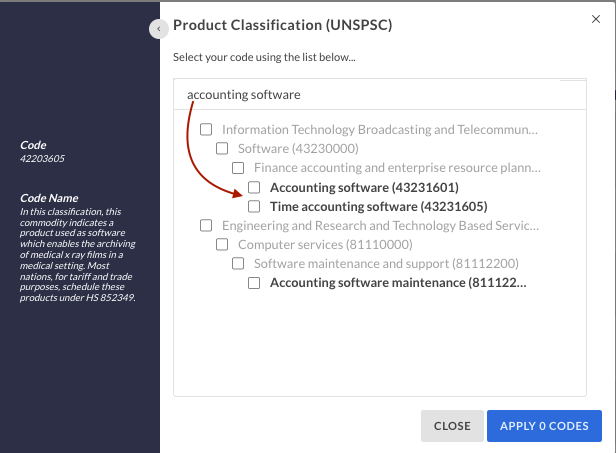
- Hover over any category and view the code and code name/definition in the left panel of the modal

- When you've identified categories you'd like to search on, simply check the box next to that category. As you make a selection it will be added in the container at the top of the modal for your reference.
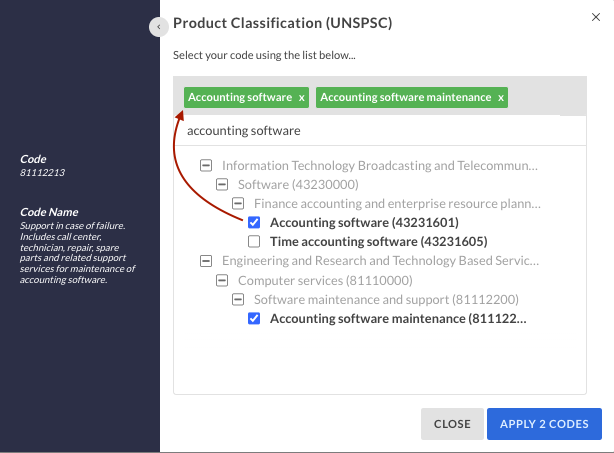
- When you make a selection at the top level, that one category will be added and your search will include all categories beneath that top level
- For example, selecting "software" will pull results for all codes that fall under the "software" family
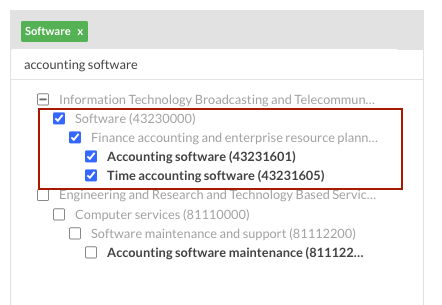
- If you want to exclude some of the categories in lower levels, simply click the checkboxes to remove them from the search. When you do that then the remaining categories you do have selected will be added to the top container.
- For example below if you uncheck "Accounting Software" then all other commodity codes under "Software" will be added to your code selections so that you're searching all "software" commodity codes except "Accounting Software"
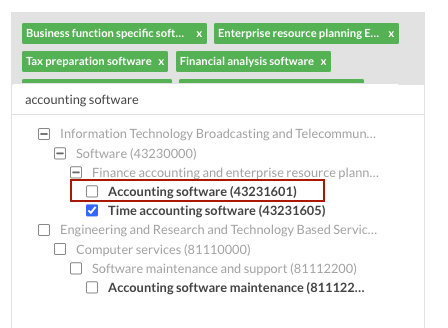
- Once you've made your selections click the "Apply X Codes" button on the bottom right of the modal.
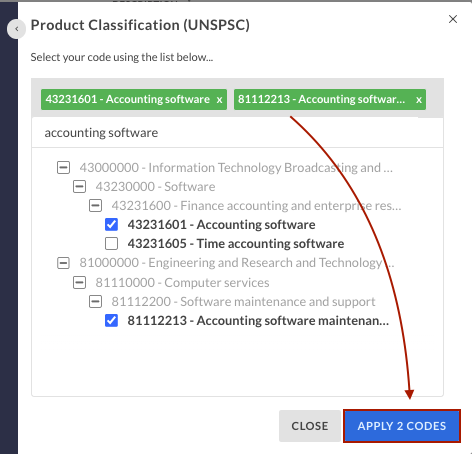
- Similar to all other search filters, you then need to hit "Search" to apply your selections and filter your search.

- You can use the 3 dot menu and "Clear Filter" to clear your selections. Make sure to hit "Search" again to apply to your search results.
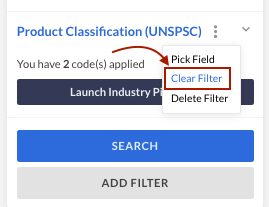
View Product/Service Categories in Search Results
Once you've used the Product Classification filter to filter your search results, you can view what categories apply to each line item of your search using the "Product Classification (UNSPSC)" column. This is added as a default column in your search results table after "Total Price".
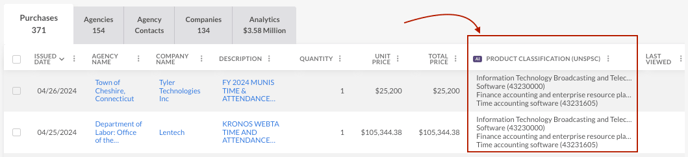
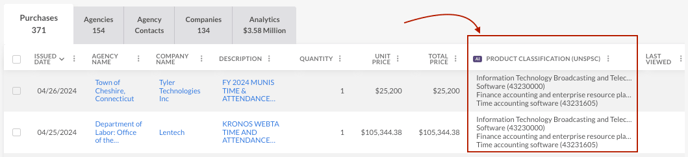
- The codes are displayed from the top level down to the most granular level.
- Segment
- Family
- Class
- Commodity
- You can hover over the cells in your results table to view the full code title and code for all 4 levels:

- The "AI" icon is displayed to indicate that this data is generated by AI
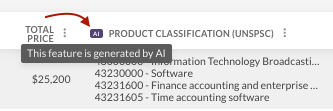
Export Product/Service Categories with Search Results
Once you've used the Product Classification filter to create a search, you can export your results including all the code information.
- Click "Export" in the top right of your search page
- If you have not yet named and saved your search, use the top field in the modal to enter a search name
- Select whether you want to export default (set of default fields) or visible (fields visible in your search results table) columns
- The Product Classification (UNSPSC) fields are available for both default and visible exports
- Choose your export format (CSV or Excel)
- Click "Export"

- The export will include all code levels as separate columns, and within each level the code and the title in a separate column. You will see 8 columns in total: