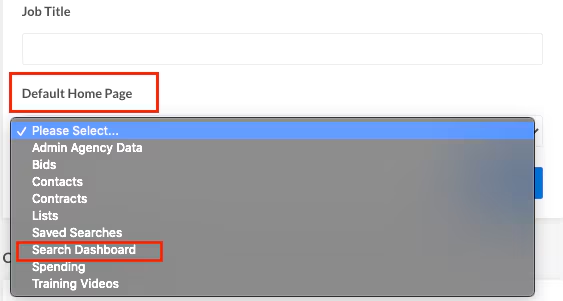The Dashboard allows you to monitor results for important searches or reports in a tile format. In this article, we show you how to set up and customize your personal dashboard.
Watch our video ▶️
Or watch a webinar.
Or follow these steps ⬇️
Navigating to the Dashboard
- Hover your cursor over the navigation bar on the left-hand side. Use the Dashboard icon to take you to your Dashboard.
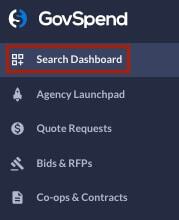
Pro Tip: You can set the Dashboard as your homepage via "My Profile " under Account Settings, using the "Default Home Page" selector.
Customizing Your Dashboard
Add New Searches to your Dashboard:
- Use the '+' icon within the blank tile to select and add new searches to your dashboard
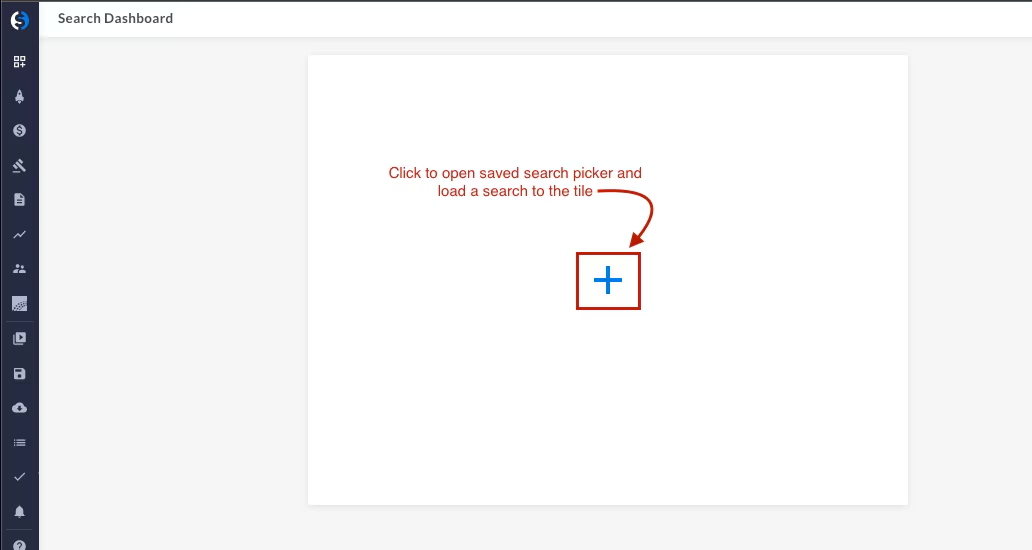
- Click the '+' to open up a list of saved searches available for your organization
- Use the search bar to find a specific search
- Or use the 'CREATED BY ME' toggle to filter on only your saved searches

3. Once you find the search you want, click the checkbox to the left of the search name to select it.

If you would like to add more than one search to your dashboard, you can select multiple at once. Simply use the checkboxes next to each search to select the searches you'd like to add.

3. Once you've selected your searches, click the "Add X Searches" button at the bottom of the modal to add those searches to your dashboard
 Each search will be added as a separate tile on your Dashboard:
Each search will be added as a separate tile on your Dashboard:

Pro Tip: Use the gear icon on the top right of each search tile to customize the placement of searches on your dashboard.

Add Searches to Existing Tiles:
You can add as many searches as you'd like to a single tile, each will show up as a new tab in that tile
- To do this, click on the gear icon at the top right corner of the tile
- From that icon, click 'ADD TAB' to open the saved search selector
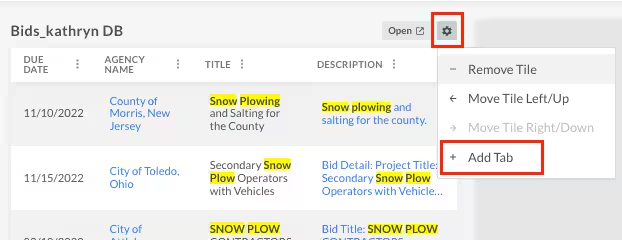
- Within the saved search selector, select and click on the search you want
- The search will load as a second tab in your tile
Note: You can only add one search at a time when adding them as tabs to an existing search tile.
As you navigate through the tabs, the title of the tile will update to reflect the tab you have selected
Hover over the tab title to view the full title if it is not all visible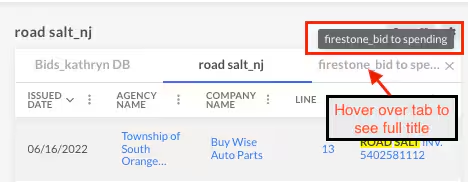
Please note: You cannot add the same search multiple times to one tile. Once a search is added to a tile, it will no longer appear in the list of available searches for that tile specifically. You can add the same search multiple times across different tiles.
Removing Tiles and Tabs:
- Use the gear icon and 'REMOVE TILE' to remove a tile completely
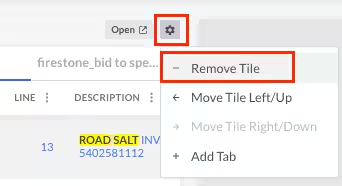
- On a tab itself, use the 'X' icon to remove that specific tab from the tile
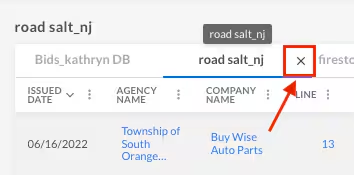
Additional Functionality:
- The tiles give you a quick view, but to open the full set of search results, simply click on the 'OPEN' icon to conveniently open your focused search in a new tab
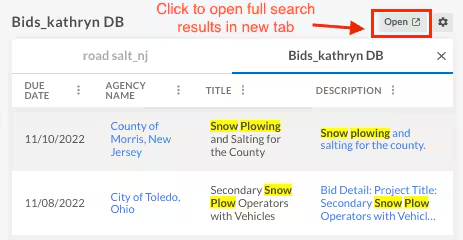
- Customize the position of tiles on your dashboard by using the "MOVE TILE LEFT/UP" and "MOVE TILE RIGHT/DOWN" options within the selector in the gear icon for each tile
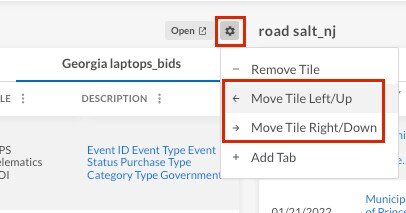
Recently Viewed Tile
The Recently Viewed dashboard tile shows your most recently viewed records across Spending, Bids, Contracts, Contacts, Agencies, and Companies, so you can quickly return to where you last left off in GovSpend.
Customize Recently Viewed:
The Recently Viewed tile should appear by default for new users on the dashboard. If you do not see Recently Viewed on your dashboard, you can add it manually following the below steps:
- In the top right of your Dashboard find the "Show Recently Viewed" toggle.
- Simply turn this toggle on or off to add/remove the Recently Viewed tile to your Dashboard.

The Recently Viewed tile will always be added as the first tile on your Dashboard, but you can use the gear icon to change its placement as you'd like.
- By default, recently viewed records will show for all the below categories in tabs across the tile:
- Spending & PO's: Most recent 5-6 Purchase Orders you looked at
- Bids & RFP's: Most recent 5-6 Bid records you looked at
- Co-Ops & Contracts: Most recent 5-6 Contract records you looked at
- Contacts: Most recent 5-6 Contact records you looked at
- Companies: Most recent 5-6 Company records you looked at
- Agencies: Most recent 5-6 Agency records you looked at

- Use the "Category" dropdown to select/deselect the records you want to see in the Recently Viewed tile

Pro Tip: Click on any of the hyperlinks within the tile to navigate directly to the record that you viewed. For example, if you have Contacts displayed in Recently Viewed, click on a contact name to take you to that particular Contact's details page.
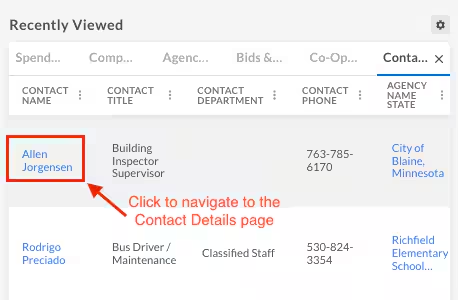
Please note:
- You can only add one "Recently Viewed" tile to your dashboard
- As you navigate across the platform, the recently viewed records in each category will update when you return to and refresh your dashboard to display the top 5-6 most recently viewed records
Assign Existing Dashboard to a User [Admin Only]
Assign Dashboard to Single User:
- Navigate to the "Users" page for a specific Organization (either via the Account or Admin Sections)
- Identify the user you'd like to assign a dashboard and click on 'ACTIONS' and 'EDIT'

- Within the 'EDIT USER' window that comes up, scroll to the bottom to find the "Search Dashboard" selection
- Use the dropdown to select the user who's dashboard you want to assign
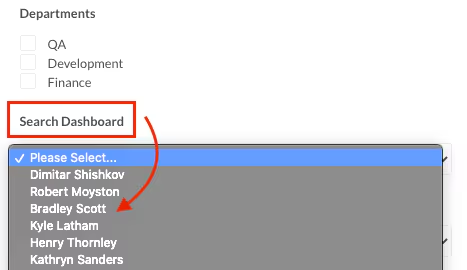
- Once you've selected the user's dashboard, click 'SUBMIT' to assign that dashboard to the user you are editing
- Only users at the organization with active dashboards will be visible to select in the list
- Any subsequent changes users make to their dashboard once assigned will not impact the original user's dashboard