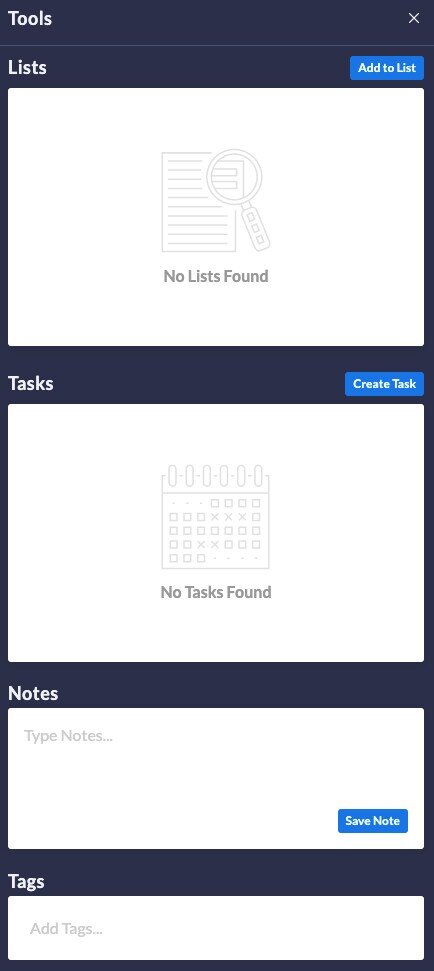Searching in Bids & RFPs
This article will guide you in running a bid search and reviewing an RFP.
For general information on creating searches, click here.
Reviewing Results
1. Once you are done making changes to your search, the ‘RESULTS’ section will detail every bid that matches your search. By default, this will display open bids, starting with the bids that close soonest.
Pro Tip: Some bids may be more detailed than others. Bids that have associated ‘Files’ typically have more information than ones that do not.
Viewing Bid Details
Opening a Bid
2. Click on the link under the 'Description' column to open the bid. You will then be taken into the bid. Information may include purchasing details, contact information, files, and more.
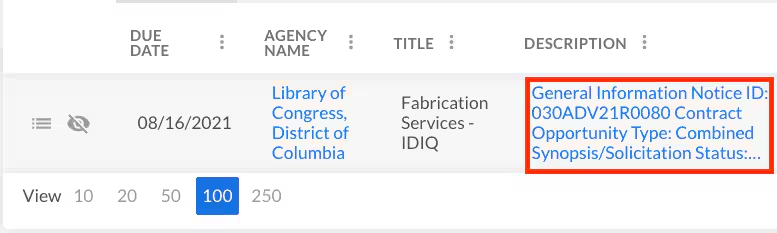 3. After opening the bid, information regarding the bid including the title, posted date, due date, and any categorization codes used by the agency will be displayed above the details.
3. After opening the bid, information regarding the bid including the title, posted date, due date, and any categorization codes used by the agency will be displayed above the details.
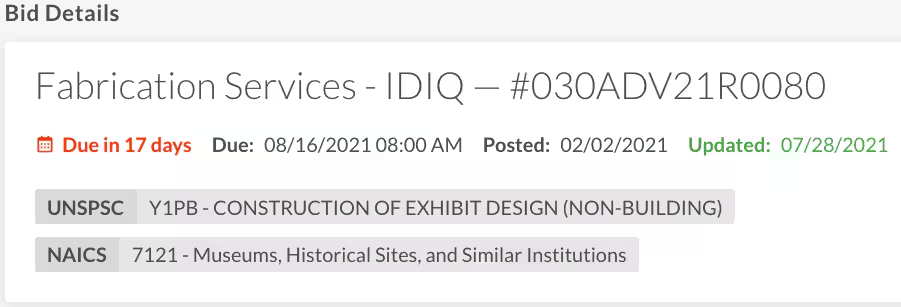 Please note: Information varies greatly between bids. Since we collect bids directly from the source, each agency will format its bids differently. We do not manipulate this data, but we will provide as much available information as possible. We also provide a link to attachments for any bid that contains them.
Please note: Information varies greatly between bids. Since we collect bids directly from the source, each agency will format its bids differently. We do not manipulate this data, but we will provide as much available information as possible. We also provide a link to attachments for any bid that contains them.
4. The 'Details' tab will display any text provided by the agency regarding the bid. Common items here include a description of what they are looking to purchase, any required steps to submit a proposal, a main point of contact from the agency, and more. 5. The 'Files' tab will display the latest documents that the agency provided for that bid. These files can be downloaded to your computer and can be extremely helpful when deciding whether to submit a proposal.
5. The 'Files' tab will display the latest documents that the agency provided for that bid. These files can be downloaded to your computer and can be extremely helpful when deciding whether to submit a proposal.
4. The 'Details' tab will display any text provided by the agency regarding the bid. Common items here include a description of what they are looking to purchase, any required steps to submit a proposal, a main point of contact from the agency, and more.



7. The 'History' tab will display any amendments or changes to the particular bid. Reviewing this tab is recommended, as the agency may have provided new information such as updated due dates, details about the requested product or service, or files associated with the bid. Any new changes will be indicated in green, and outdated information will be displayed in red.
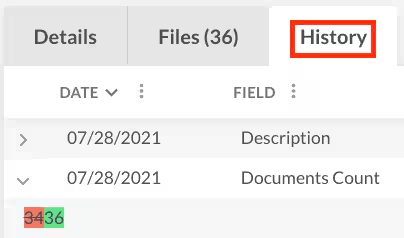
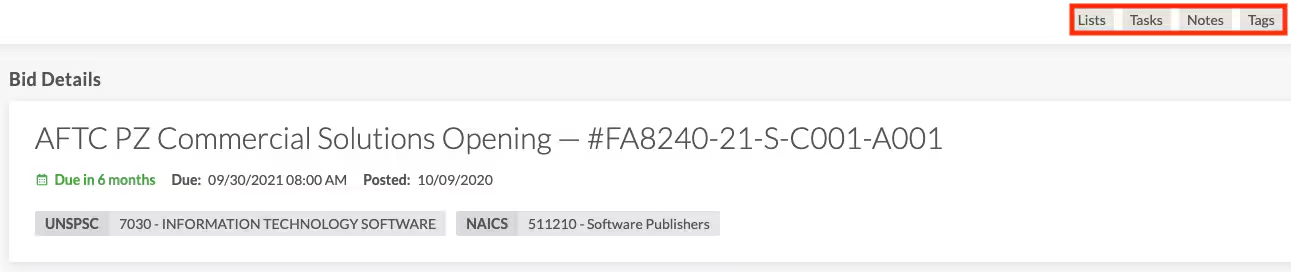 7. In this new menu, you can choose to add this bid to a list, assign yourself a task, add any notes you need about the bid, and tag the bid if needed.
7. In this new menu, you can choose to add this bid to a list, assign yourself a task, add any notes you need about the bid, and tag the bid if needed.
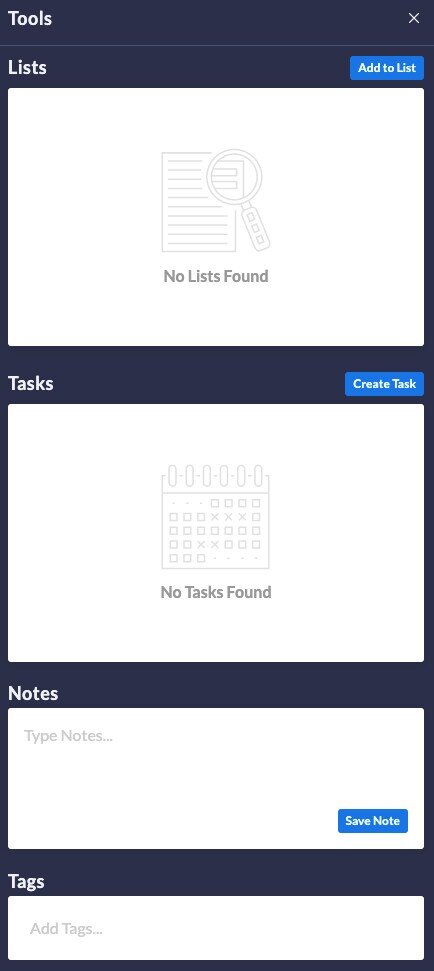
Lists, Tasks, Notes, & Tags
6. Towards the top right of the bid, four buttons will be displayed: Lists, Tasks, Notes, and Tags. Click on any of these buttons to open a new menu.