This article will guide you in some of the nuances of running a spending search, as well as reviewing purchase order details.
For general information on creating searches, click here.
Watch a video:
Follow these steps:
Managing Keywords
1. Before entering your keywords, choose one of four types of spending searches by selecting from the dropdown:
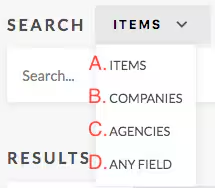
- ITEMS - Searches for products and services.
- COMPANIES - Searches for vendors.
- AGENCIES - Searches for government agencies.
- ANY FIELD - Searches every section of a purchase order.
Reviewing Results
When creating a spending search, there will be five tabs that display the results differently:
2. The ‘Purchases’ tab displays individual purchase orders. By default, the search will show the most recent purchase order in descending order. You can also click on the description of the purchase order to see the full purchase order details.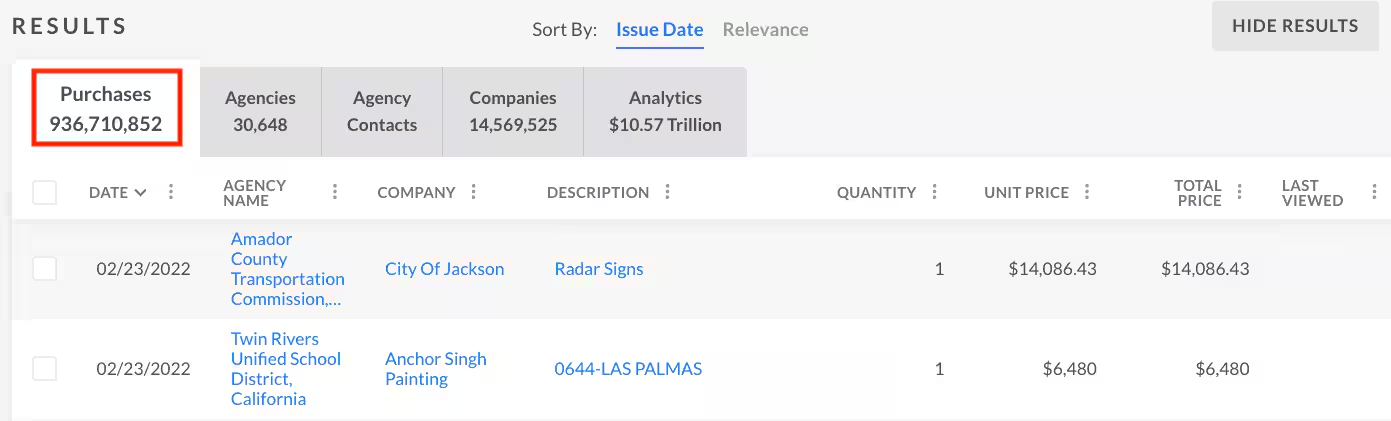 3. The ‘Agencies’ tab displays agencies that have purchased any of your key terms. By default, this view will show you the agencies that have spent the most. You can also review each agency's individual purchase orders to see more specifics about what they have bought.
3. The ‘Agencies’ tab displays agencies that have purchased any of your key terms. By default, this view will show you the agencies that have spent the most. You can also review each agency's individual purchase orders to see more specifics about what they have bought.
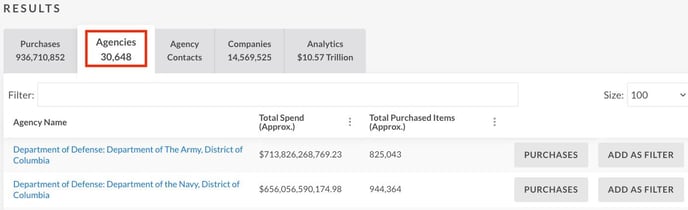 4. The ‘Agency Contacts’ tab displays all contacts in the GovSpend platform for any of the matching agencies from your search. In most scenarios, at least a phone number and/or an email address will be available for each individual.
4. The ‘Agency Contacts’ tab displays all contacts in the GovSpend platform for any of the matching agencies from your search. In most scenarios, at least a phone number and/or an email address will be available for each individual.
When creating a spending search, there will be five tabs that display the results differently:
2. The ‘Purchases’ tab displays individual purchase orders. By default, the search will show the most recent purchase order in descending order. You can also click on the description of the purchase order to see the full purchase order details.
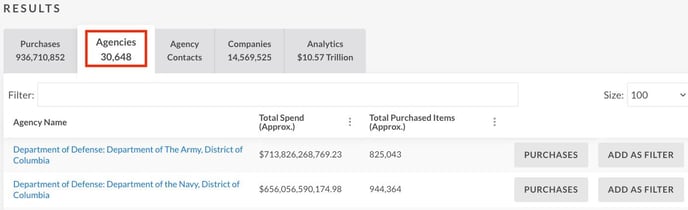
The ‘PEAK SPEND’ graph displays when money was spent on your referenced key terms.
The ‘TOP 10 COMPANIES BY SALES AMOUNT’ section shows vendors that have made the most in dollars, and the ‘TOP 10 COMPANIES BY LOWEST PRICE’ section shows vendors that were awarded the lowest price on a particular purchase order.
Finally, the ‘AVERAGE PRICE’ graph will show you the most common pricing for your key terms.
Viewing Purchase Order Details
7. Clicking a purchase will display the details page. The format for a purchase in GovSpend is generally the same for each. However, you will see variances of information depending on a variety of factors.

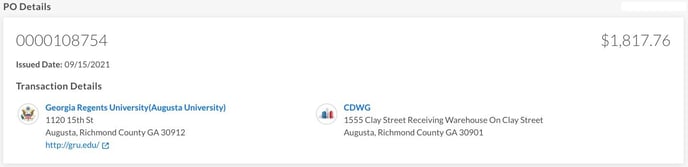
8. You will also notice a section to add tasks, tags, and notes. Tags can be searched using a custom filter whereas notes are any notes you wish to save on this PO for later reference.
Pro Tip: Consider creating a task and immediately completing it if you already took action on it. This will help keep you or your teammates from doing duplicate work.
Pro Tip: The Line Item you clicked on to navigate to the PO Details page will be displayed above the table of line items and also be highlighted within the table of line items. This is to help keep track of the line item of interest.
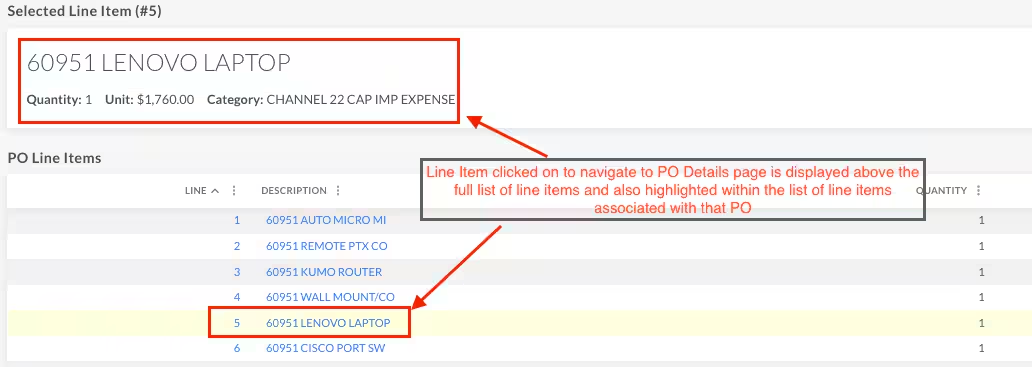
Please note: As previously mentioned, levels of detail within a purchase order will vary depending on what was provided by the agency with the purchase.
10. Underneath this section may be other smaller detailed sections about the PO, however these are less common. Examples of some of those fields, such as "PO Buyer" are displayed below:

At the top of every PO is a summary section containing:
- Purchase Order #
- Purchase Order total dollar amount
- Agency name and details (the buyer)
- Company name and details (the seller)
- Purchase Order date issued
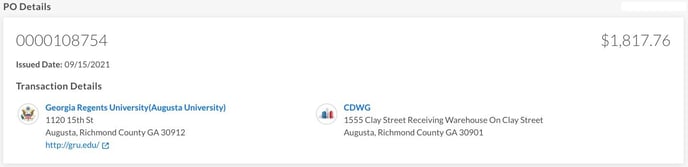
8. You will also notice a section to add tasks, tags, and notes. Tags can be searched using a custom filter whereas notes are any notes you wish to save on this PO for later reference.
Pro Tip: Consider creating a task and immediately completing it if you already took action on it. This will help keep you or your teammates from doing duplicate work.
Line Items Table
9. The next section contains a table of all the items on the PO. This table will display what the agency stated they purchased.Pro Tip: The Line Item you clicked on to navigate to the PO Details page will be displayed above the table of line items and also be highlighted within the table of line items. This is to help keep track of the line item of interest.
Please note: As previously mentioned, levels of detail within a purchase order will vary depending on what was provided by the agency with the purchase.
10. Underneath this section may be other smaller detailed sections about the PO, however these are less common. Examples of some of those fields, such as "PO Buyer" are displayed below:
