This article reviews how to use AI Prompts in Bids, Contracts and Meeting Intelligence that allows you to get further insights about a Bid, Meeting, or Contract record with a few easy steps.
We've introduced a new AI-powered feature that allows you to gain quick insight about a Bid, Contract or Meeting record without reading through pages of documents or listening to hours of meeting content. Quickly understand the purpose of the record you're looking at as well as important information such as contacts or submission deadlines, meeting attendees, etc. with the click of a button!
Learn how to access it by clicking here.
The AI prompt and chat feature is currently available in Bids & RFPs, Meeting Intelligence, and Co-Ops & Contracts. You'll find it in the top right corner of any Bid, Contract, or Meeting detail page.
AI Prompt Functionality
Once you open up the GovSpend AI panel, you'll see a set of preset prompts, or questions. These represent some of the most frequently asked questions about the type of record (i.e. Bid, Contract, or Meeting) that you're looking at.
- Select a prompt that interests you and click it to automatically generate a response

- Once you click a prompt, you will arrive at a new screen with the generated response.

Note: Responses are generated based on the data available within the record you have loaded. This includes all the details available on the details page, attached documents, and meeting transcripts (in the case of Meetings). No external information is used in the generation of a response.
- Click the "Back" button to navigate back to the home screen with the initial set of prompts.

- Continue to click prompts of interest to you and get relevant information quickly and efficiently for the associated Bid or Meeting.
Prompts Available for Bids:
We currently have 8 available prompts for selection. These are the same across all bids, Active and Expired. They represent the more frequently asked general questions about a bid record.
- Generate a Sales Brief for this bid. - Provides a more formal and templated overview of the bid that includes Agency information, due date, location, description, Key Features, Important considerations, and contact information. This can be useful to copy and share with teams that need to action the bid itself.
- Provide the key dates for this bid. - Lists any key dates mentioned including due date, posted date, question cut off date, etc.
- What products/services are being requested? - Provides a quick overview of the products/services being requested along with a more pointed list of those products and services. Also includes whether the bid allows for approved equivalent products.
- Who do I contact for questions on this bid? - Provides contact information for the best point of contact for any questions related to the bid, including name, email, phone number and address (as available for the bid record). Limits results to up to 5 contacts if more than 5 are available on the bid.
- Where do I submit my bid response? - Provides the best address and/or method to submit your bid proposal.
- What are the bid submission requirements? - Provides any unique requirements you need to follow in order to successfully submit your bid proposal for review. This includes special requirements regarding eligibility of a vendor, contractor, or subcontractor.
- What are the technical specifications for this bid? - Provides more technical requirements and specifications around the products/services being requested in the bid.
- Generate an outreach email template. - Creates a draft email to the main contact on the bid asking to be included on their outreach list for future RFP's. It is generic and provides suggestions where to enter more personal information about yourself and your company.
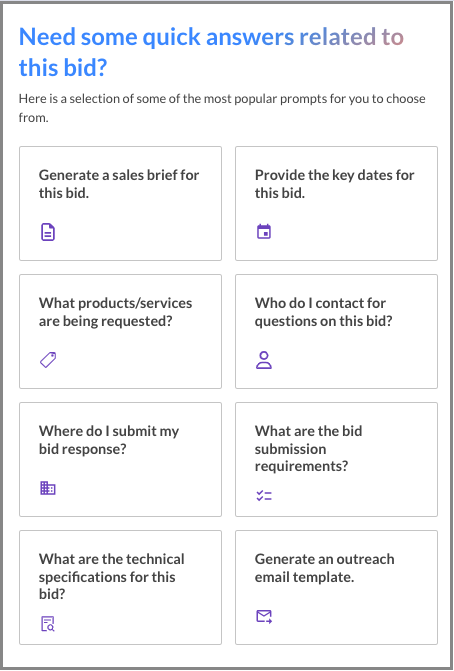
Prompts Available for Meetings:
We currently have 8 available prompts for selection. These are the same across all Meetings and represent the more frequently asked general questions about a Meeting record.
- Provide a general overview of the topics discussed: Generates a list of the basic topics discussed in the meeting along with a short summary of each.
- Who were the meeting attendees?: Lists all available meeting attendees by name, including their Title and Department if available.
- Provide details on any bids discussed: Lists any ongoing or upcoming bids discussed and a short summary of each. Includes key details such as the RFP deadline, who is requesting the bid, and who the bid is awarded to, if available.
- Were any specific projects discussed?: Lists any projects mentioned in the meeting along with a short summary of each.
- Are there any funding opportunities or grants discussed?: Lists any funding opportunities or grants discussed, along with a short summary of each.
- Summarize any discussions on awarded contracts: Lists any discussions on awarded contracts along with a short summary. Includes selected vendors, the contract effective date, and the contract amount if available.
- Any future plans or projects discussed?: Summarizes any discussion around future plans, projects, bids or contracts.
- List any vendors mentioned in the discussion: Lists any vendors discussed along with a short summary of the discussion and any expressed sentiment towards each vendor.

Prompts Available for Contracts:
We currently have 8 available prompts for selection. These are the same across all Contracts and represent the more frequently asked general questions about a Meeting record.- Contract Brief & Key Terms: Provides an overview of the contract along with any key terms and key dates.
- List the parties involved and their obligations: Provides the parties involved in the contract along with any associated obligations or responsibilities.
- Provide the key dates of this contract.: Lists the key dates of the contract including renewal dates, expiration dates, or notice periods.
- Who do I contact about this contract?: Lists any points of contact related to the contract.
- Contract expiration & automatic renewals: Provides the date the contract expires along with information on any automatic renewal clauses.
- What are the termination conditions & penalties?: Provides information on whether the termination conditions and whether there are penalties for early termination.
- Confidentiality or non-compete clauses: Details whether there are confidentiality or non-compete clauses for the contract.
- Liability or indemnification clauses: Details whether the contract has any liability or indemnification clauses.

Additional Features
- At the bottom of each response, you'll see a set of action buttons

Each icon performs a different action:
- Copy: Allows you to copy the full text available in the generated response. Simply click the "Copy" icon to copy the text and then paste in email, a document, etc.

- Thumbs Down: This indicates a "bad response". If the response you receive is not as expected or did not provide value, click the "thumbs down" icon to submit that feedback.

- Thumbs Up: This indicates a "good response". If the response you receive is as you expected and helpful to you, please click the "thumbs up" icon.

Note: Feedback you provide on the quality and accuracy of a generated response helps us to further improve this feature. We appreciate you taking the time to rate the responses!
- To close out of GovSpend AI, click the X icon in the top right or click anywhere outside of the GovSpend AI modal.

