This article will teach you how to search for relevant meetings and access critical content within a meeting transcript.
For general information on creating searches, click here.
Watch a video:
Follow these steps:
Performing a Meeting Intelligence Search
Adding Keywords
1. Use the main search bar to search for keywords across all meeting records and discover results from any relevant Agency meeting.- Select the type of search you want to perform from the dropdown above the main search bar. There are four types of searches you can perform:
- DOCUMENTS - Searches across meeting documents.
- TRANSCRIPTS - Searches across meeting transcripts.
- DOCUMENTS & TRANSCRIPTS - Searches across both meeting documents and transcripts.
- ANY FIELD - Searches across meeting documents, transcripts, titles, and meeting summaries.
![]()
![]()
Meeting Documents
2. Search for keywords across meeting documents such as agendas, meeting minutes, and relevant meeting presentations, and review mentions of your keyword with context included.
- To search across meeting documents, select either "Documents," "Documents & Transcripts," or "Any Field" from the main search bar dropdown.
- The number of documents available for a meeting record is displayed in your search results.
![]()
- Meetings can have both a transcript and associated documents, or they may only have meeting documents. Meetings with only documents are indicated with the document thumbnail icon.
![]()
- Click the thumbnail or meeting title to navigate to the detail page and see text snippets from the documents that contain your keyword.
- Links to any associated meeting documents can be found on the "Documents" tab in the meeting detail page view.
- When documents exist for a given meeting, you will see a "Documents" tab available next to the Transcript.
- Click the Documents tab to access links to all associated meeting documents
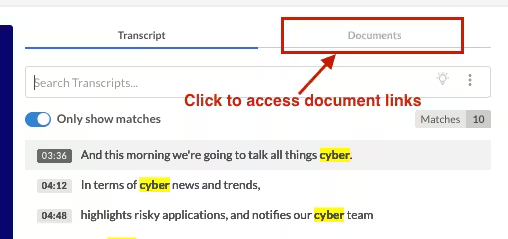
- Any text that mentions your keyword will be displayed under the associated document. You can also click the document link to open up the full document.
- The documents and associated text that match your keywords will be displayed in the main section of the detail page for meetings that only contain documents, not video.
Meeting Summaries
3. We use AI to generate brief, searchable executive summaries of every meeting we transcribe so you can quickly determine the relevance to you. The summaries are created with government contractors in mind, focusing on budget discussions, vendor evaluations, and open or upcoming RFP opportunities.
- Access meeting summaries in your results view or details page view for every meeting transcript
- The "AI" icon indicates that the summary was generated by AI.
Results View:![]()
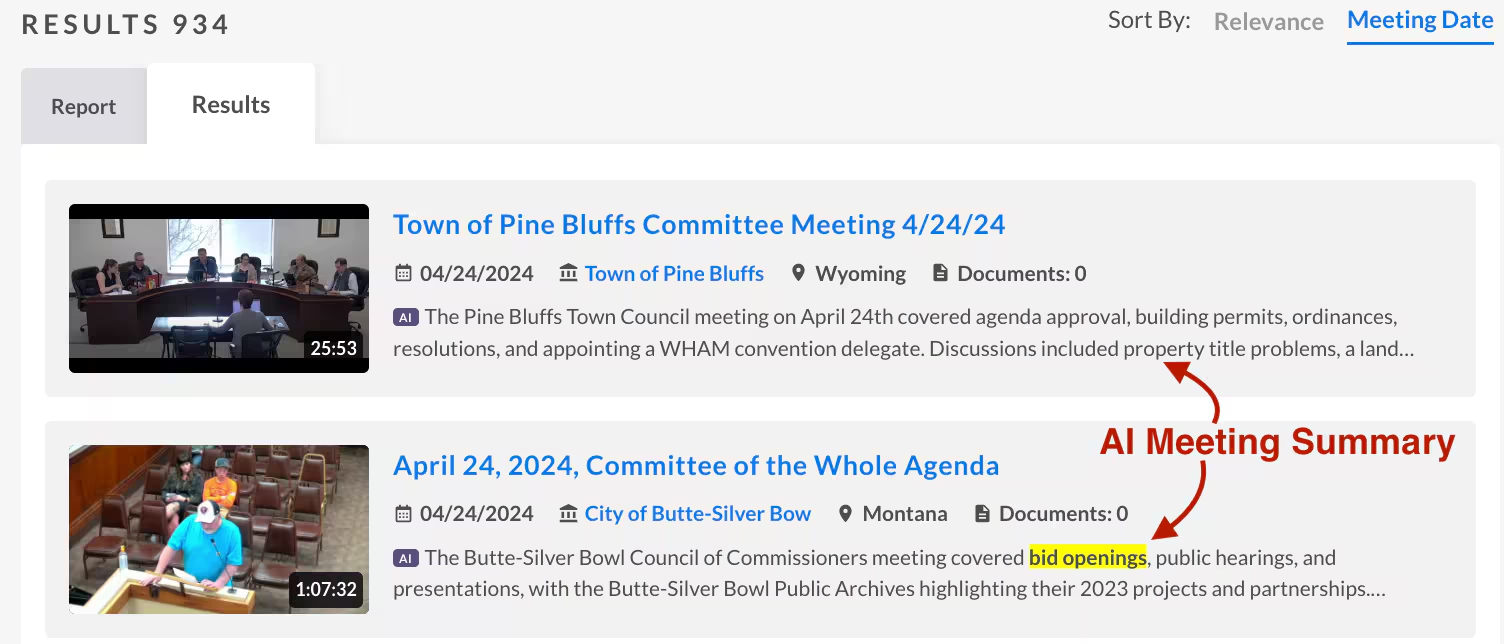
Details Page View:
- Click "Show More" to view the full summary as well as any description provided for the meeting itself.
- Meeting summaries are searchable and included in the "Any Field" search
![]()
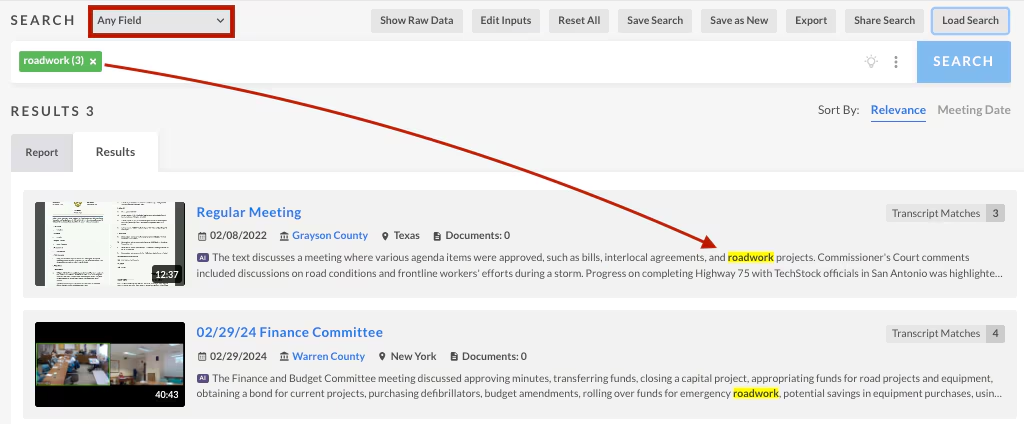
- To search only across meeting summaries, use the "Meeting Summary Contains" filter within the left set of filters
![]()
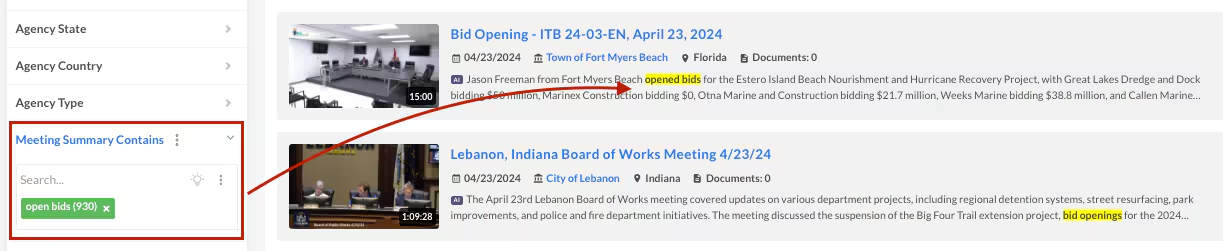
Reviewing Results
4. View your results in 3 different modes. You can switch between each from the bottom of the results page.
- List: See each meeting record in a stacked card view with relevant meeting information displayed. This is the default view.
- Table: See relevant fields to the meeting record displayed as columns in a table. You can add/remove columns to customize your view.
- Immersive: Scroll through a reel of your meeting results with the videos and transcripts set to autoplay as you scroll.
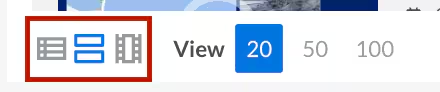
![]()
List View (Default View): Each meeting and relevant details are organized in a card format with all results displayed as a stacked list.
- Sort your results by Meeting Date or Relevance to your search.
- Any additional details available for the meeting are displayed: Meeting Date, Agency Name, Agency State, Description, Document Count, and associated websites/links.
- Click on the meeting title to navigate to the meeting details page where you can access the full transcript content and play the video, or view associated documents.
- Click the Agency link to navigate to the associated agency profile.
- If using a keyword search, you'll see a "Transcript Matches" icon to the right of the card that displays the number of keyword matches that exist in the transcript for that meeting.
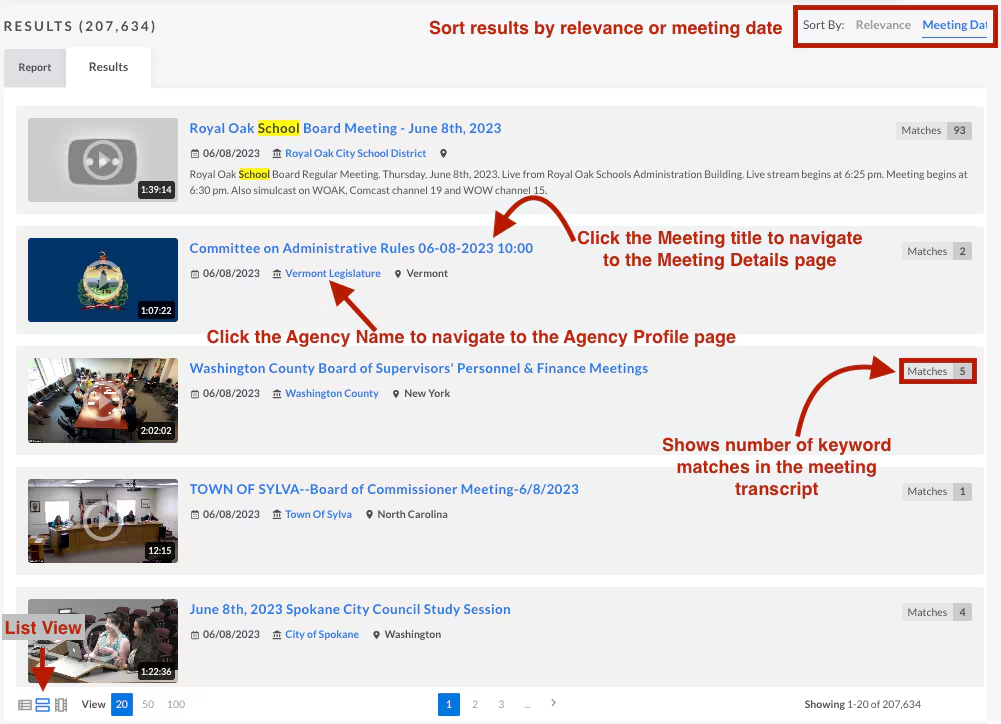
![]()
- Hover over the "Transcript Matches" icon to access a quick preview of the matching segments from the transcript to determine if they are relevant to you.
- Click on any of the transcript segments to navigate to the meeting details page. The meeting will start playing from that point in the transcript.
![]()
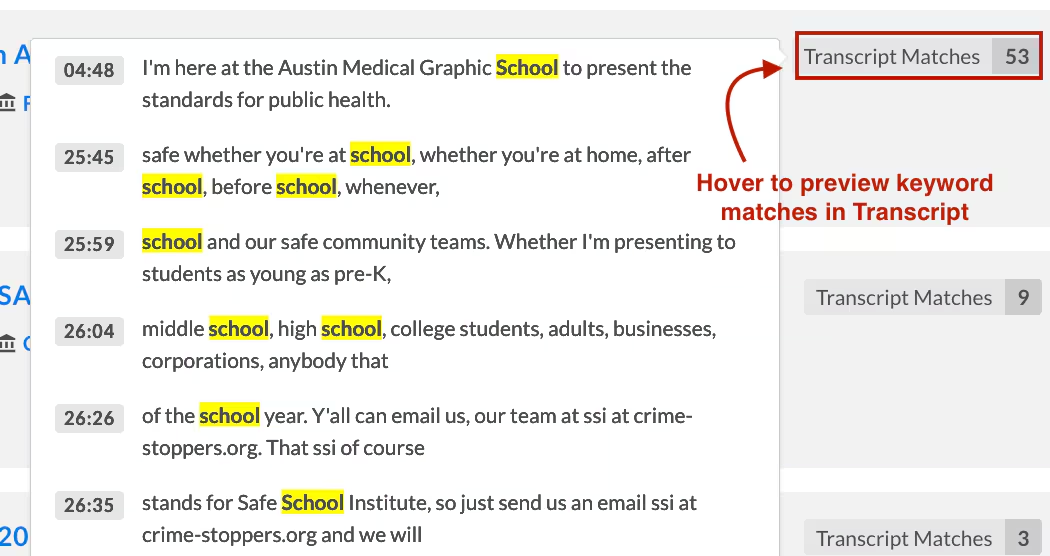
Table View: See your results in a table format, similar to other search modules across the platform.
- Relevant meeting details are displayed as columns in the table.
- You can add and remove columns to customize your view.
- Any changes you make to the columns in the table will be saved when you save your search.
- Sort your results by Meeting Date or Relevance.
- Click on the Agency Name to navigate to the Agency Profile.
- Click on the Meeting Title to navigate to the Meeting Details page.
![]()
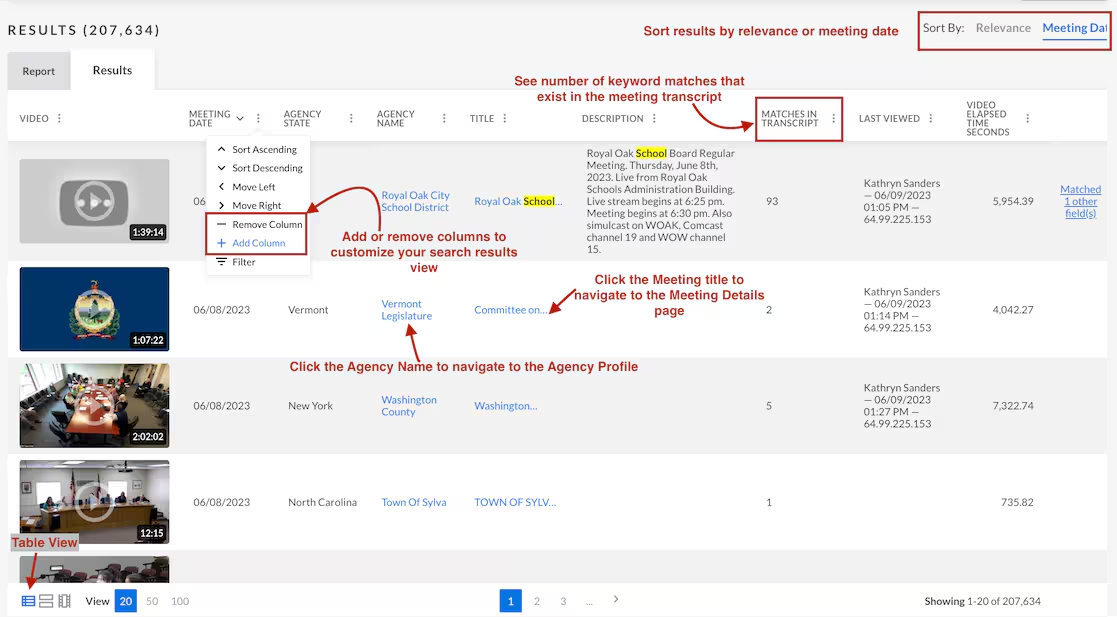
Immersive View: Scroll through a reel of your meeting results with the meetings set to autoplay as you scroll through.
- Click the Immersive view icon in the bottom left of your List or Table results page to open up the immersive view.
![]()
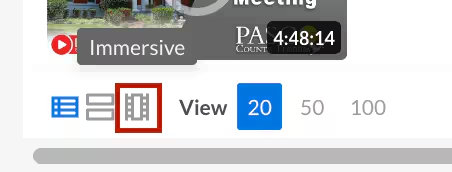
- The first result from your search will load at the top of the page and begin playing the meeting transcript.
- Scroll through to see all of your results, with each meeting transcript set to autoplay.
- Within one meeting record:
- Click the Meeting title to navigate to the Meeting Details page
- Click "Show More" to see the relevant meeting details (description, agency, meeting date, etc.).
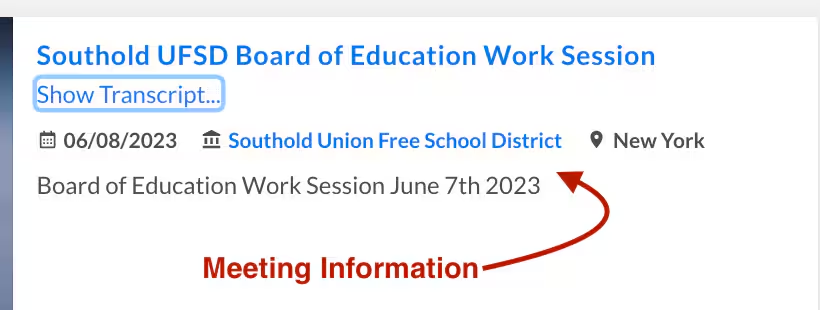
-
- Click "Show Transcript" to return to the Transcript view.
- Click "Download Transcript" to download the full meeting transcript.
- "Back to Results" at the top right of the view will take you back to the search page and your original search results.
Basic Video & Transcript Features
- Play the meeting video from the start or move to a particular point in time and play the video from there.
- Watch the transcript move along in sync with the video as you play it.
- Click any transcript segment to start playing the video from that specific place in the meeting.
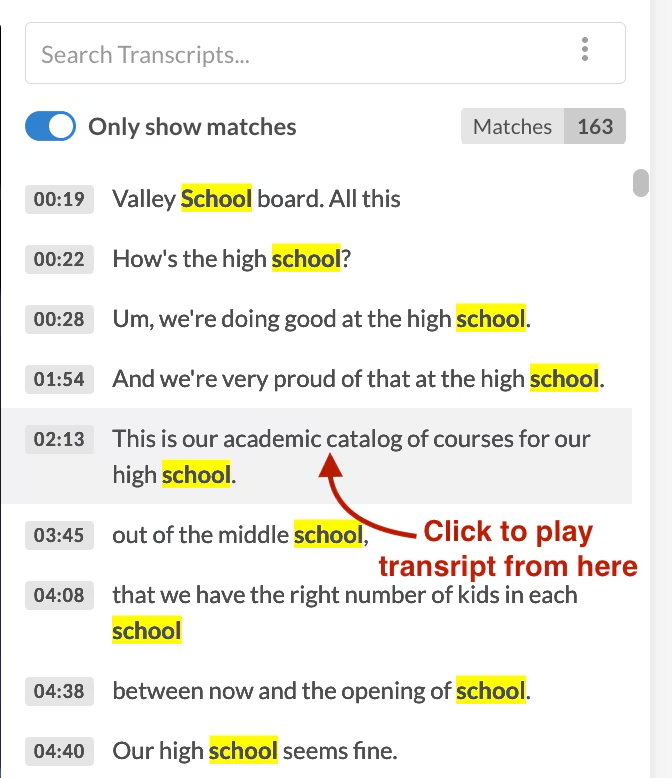
- If you've filtered on keywords, toggle to see only the transcript segments that include those keywords by clicking "Show only matches."
- When viewing only keyword matches, you can play through just those transcript segments by clicking on the first one. The video will then iterate through each relevant segment of the video where the keywords are mentioned.
- Turn the toggle off to view and play through the entire transcript of the video.
- If you navigate from a saved search with keywords, the transcript display will default to "show matches only."
- You can also search that specific transcript with additional keywords.
- Type a new keyword in the transcript search bar and press enter to see new results.
- You cannot adjust any of the keywords from the original search while on the meeting details page. You must go back to the search page to make those keyword adjustments.
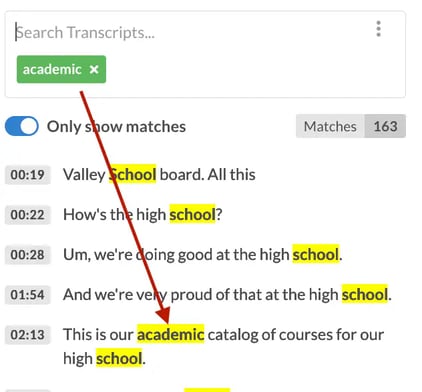
Share a Meeting Detail Record
Create a public link for the meeting detail record that can be shared with others. Once created, a link is active for 90 days. A GovSpend account is NOT required to view the link, so employees in your organization without a GovSpend account can still open and view it.
- Click the 'SHARE' button at the top right of the page and 'COPY LINK' to get a link that you can share with others. You can also share directly via email, Twitter, Facebook, or LinkedIn.
- Check "Start at.." within the pop-up to share the video from the specific point in the video that you are currently viewing. When anyone you've shared the link with clicks on it, the video will load and start from that point in time.
Agency Details
- Additional agency details are also displayed if you want to get more information on the Agency itself.
- Refer to How to View an Agency Profile for more information on viewing Agency Profiles.
- Within the Agency Details section, click through to see all meetings relevant to that Agency (if they exist.)
Tasks, Notes & Tags
Towards the top right of the details page, you will see the following options:
- Tasks: Add a task to be reminded of this meeting.
- Notes: Add whatever text you wish that provides you with more information on that meeting.
- Tags: Organize records to make finding them easier.


