This article will guide you in creating, editing, reviewing saving, and sharing a search.
Watch a video:
Follow these steps:
Creating a Search
1. Hover your cursor over the navigation bar on the left-hand side. Then, select the module you wish to search in: Bids & RFPs, Co-ops & Contracts, Spending & POs, Meeting Intelligence or Contacts.
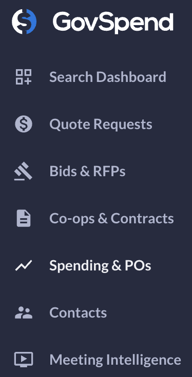
Managing Keywords
2. Enter the key term(s) into the search box below. By default, multiple terms are read as “or” statements.
Example: The image below is searching for bids that say “keyboard” OR “key board.”
Pro Tip: When you have a key term with multiple words in the middle, you can choose how many words are in between. Click the word, then select ‘fuzzy’ to allow three words in between, or ‘exact’ to remove other key terms with similar spellings. You may also make this change to every key term by selecting ‘APPLY TO ALL KEYWORDS.’
Finally, you can select the dropdown ‘Match any of these keywords.’ Within the dropdown, you have the following options:
- Match any of these keywords - Shows results that contain one or more of the key terms you added.
- Match all of these keywords - Displays results that have every key term you added in a single purchase order.
- Match none of these keywords - Shows results that do not contain any of the key terms.
AI Keyword Suggestions
3. If you enter 3 or more keywords, you can take advantage of our AI Keyword Suggestions to expand your keywords and enrich your search results!- Once you've added a minimum of 3 keywords to the search bar, you'll see the gray lightbulb become blue.
- Click the lightbulb to generate additional keyword suggestions based on the keywords you already have entered in your search.
- If you like any of the suggestions, simply click on the suggested keywords to add them to the main search bar. Then click "search" to filter your results.
- Click here for more detailed information on AI Keyword Suggestions.
Adding Filters
4. You can also use filters to better refine your search. There are 100+ filters, but the most popular ones are displayed on the left while searching:
Pro Tip: Any number of filters can be used simultaneously. If too many results appear in your search, using filters will help bring up more relative results.
Reviewing Results
5. Once you are done making changes to your search, the ‘RESULTS’ section will populate all of the records that match your search.
Save Your Search
6. Save the search by pressing the ‘SAVE SEARCH’ button in the top right of the page, next to the 'RESET ALL' button. Enter a name for your search and add any additional tags to help organize your searches. Your search will automatically get tagged with your name to start. Once you are done, click 'SAVE'.
Please note: The search name of ‘1806 report’ is for illustration purposes only. You can choose to name your search anything that you would like.
Share Your Search
7. Create a link to your specific search that you can share with other premium users on your team.
- Click the 'SHARE SEARCH' button at the top of the page next to the 'EXPORT' button.
![]()
- Either click "Copy link" to get a direct link that you can share, or share directly via email, Twitter, Facebook, or Linkedin.
- Note that you do not have to save your search first to share it.
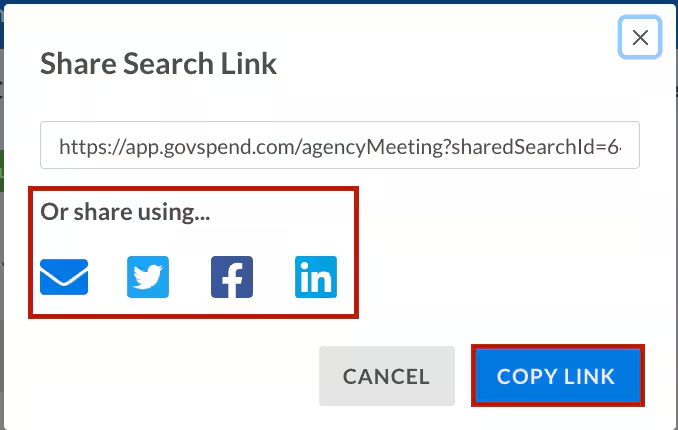
Export Your Search
8. To export your search results, generate your search and then click the 'EXPORT' button located above the search bar.![]()
- A "Create Export" pop-up will appear. Simply name your search, set the export type, and click "Export".
![]()
- Note that you can review the number of export credits required for your export vs. the number of credits available to your account.
- After selecting "Export" you will be taken directly to the "Exports" page.
- From this page, you will see each export file that has been created under your company account. Locate the name of the search you exported, then click the "Download" button to download the file.
![]()
Exclude a Search
9. While you are in your search, locate the "filters" section on the left-hand side.
- The following filters support the 'exclude' feature:
- Agency Name
- Agency State
- Agency Type
- Agency County
- Company Name
- Once you are done making changes to the filters, click on "SEARCH" at the bottom of the left filter section or next to the main search bar.
